What do I do if my game crashes, or is stuck on a Black Screen?
-
Quest 1 & 2
Most frequently this issue can be solved by restarting your device. If that doesn't resolve the problem try uninstalling and reinstalling the game. Finally, confirm that your headset has enough memory.
To check your Quest's storage:
1. Put on your headset.
2. Select the Settings (gear icon) button in the toolbar menu.
3. Select storage.
If you have tried the solutions above and are still experiencing a crash or black screen, please email the following information to owlchemysupport@google.com
Is this your first time opening the game?
Where were you in the game when it crashed?
What were your last actions? What items were you interacting with?
If you have a Link Cable
Optionally, you can send us your save file--which will give us insight into the problem you encountered and possible bug fixes. You can find your save file with the link cable on your PC at:
🚀 Cosmonious High:
This PC\Quest 2\Internal shared storage\Android\data\com.OwlchemyLabs.CosmoniousHigh\files\User
🌴Vacation Simulator:
This PC\Quest 2\Internal shared storage\Android\data\com.OwlchemyLabs.VacationSimulator\files\User
💼 Job Simulator:
This PC\Quest 2\Internal shared storage\Android\data\com.OwlchemyLabs.JobSimulator\files\User
-
PC Headset
Most frequently, you can solve this issue by restarting your device. If that doesn't resolve the problem, try uninstalling and reinstalling the game. Finally, confirm that your headset has enough memory.
If you are playing on a headset connected to your computer: (via SteamVR or Oculus Rift), the easiest way for us to help is to send us your crash log. Please follow the instructions below to retrieve the log and send it to owlchemysupport@google.com
If you installed the game to the default location, that log is located here:
🚀 Cosmonious High:
%UserProfile%\AppData\LocalLow\Owlchemy Labs\Cosmonious High\
🌴Vacation Simulator:
C:\Users\<YOUR USERNAME>\AppData\LocalLow\Owlchemy Labs\Vacation Simulator\output_log.txt
Or,
%appdata%\..\LocalLow\Owlchemy Labs\Vacation Simulator\output_log.txt
💼 Job Simulator:
If Steam:
C:\Program Files (x86)\Steam\steamapps\common\Job Simulator\JobSimulator_Data\output_log.txt
If Oculus Home:
C:\Program Files\Oculus\Software\Software\owlchemy-labs-job-simulator\JobSimulator_Data\output_log.txt</aside>
-
PSVR
Most frequently, you can solve this issue by restarting your PSVR. If that doesn't resolve the problem, try uninstalling and reinstalling the game. Finally, confirm that your headset has enough memory.
PSVR General Troubleshooting Steps
Restart your console—power down the PlayStation (not Rest Mode, but all the way powered down). Then unplug the Processor Unit (The Processor Unit is a small box that comes with your PSVR and connects your PSVR to your PS4 and TV) and wait for one minute. Then, plug everything back in and start the console.
PSVR FAQs for the Simulator Games:
https://jobsimulatorgame.com/psvrfaq/
https://vacationsimulatorgame.com/psvrfaq/
If you have tried the solutions above and are still experiencing a crash or black screen, please email the following information to owlchemysupport@google.com:
Where were you in the game when this happened?
Do other games work on your headset?
Are you on the latest update?
You can also include the save file (instructions below)
How to get save files from PSVR
1. Turn on the TV and PS4
2. Insert External Drive There are 2 USB ports on the front of the PS4
3. In the Main Menu, Go to "Settings"
4. Click on "Application Saved Data Management"
5. Select "Saved Data in System Storage"
6. Select "Copy to USB Storage Device"
How do I access...
-
…Smaller Human Mode?
🚀 Cosmonious High: Access to Smaller Human Mode is in the backpack settings ⚙ section. To access the backpack, reach behind your shoulder and grab with the associated button. You can access this mode inside the backpack by sliding the zipper on the bottom to the settings ⚙ section. Smaller Human mode is the green switch on the bottom left. You can also access it at the front of the Registration counter. There are also height adjusters on tables/countertops throughout the game!
🌴 Vacation Simulator: Access to Smaller Human Mode is in the backpack settings ⚙ section. To access the backpack, reach behind your shoulder and grab with the associated button. You can access this mode inside the backpack by sliding the zipper on the bottom to the settings ⚙ section. Smaller Human mode is the yellow switch on the left. You can also access it at the front of the Travel Museum counter. There are also height adjusters on tables/countertops throughout the game!
💼 Job Simulator: You access Smaller Human Mode in the Job Museum at the start of the game, located in the lower half of the podium/console directly in front of the player. The lower half of the podium/console has a door with a handle- open that, and inside, you will get access to accessibility features. The switch to enable Smaller Human mode is on the left. -
…Subtitles?
🚀 Cosmonious High: Access to Subtitles is in the backpack settings ⚙ section. To access the backpack, reach behind your shoulder and grab with the associated button. You can access this mode inside the backpack by sliding the zipper on the bottom to the settings ⚙ section: the green switch on the bottom left. You can also access it at the front of the Registration counter. There are also height adjusters on tables/countertops throughout the game! Subtitle options are English, French, German, Spanish, Japanese, and Korean!
🌴 Vacation Simulator: Access to Subtitles is in the backpack settings ⚙ section. To access the backpack, reach behind your shoulder and grab with the associated button. You can access this mode inside the backpack by sliding the zipper on the bottom to the settings ⚙ section: the yellow switch on the left. You can also access it in the Travel Museum at the front of the counter. There are also height adjusters on tables/countertops throughout the game! Subtitle options are English, French, German, Spanish, Japanese, and Korean!
💼 Job Simulator: You can access the Subtitles in the Job Museum at the start of the game, located in the lower half of the podium/console directly in front of the player. The lower half of the podium/console has a door with a handle- open that, and inside, you will get access to accessibility features. The switch to enable Subtitles is on the right. This option is also available during gameplay by hitting your controller's "menu" button, which will bring up the Briefcase with the subtitle options inside. Subtitle options are English, French, German, Spanish, Japanese, and Korean! -
…The In-game camera?
🚀Cosmonious High: Access to the in-game Camera is in the backpack in the section with a camera icon. To access the backpack, reach behind your shoulder and grab with the associated button. Slide the zipper on the bottom of the backpack to the 📷 section (the second section)
🌴Vacation Simulator: Access to the in-game Camera is in the backpack's side pocket. To access the backpack, reach behind your shoulder and grab with the associated button. You will be able to hold the Camera from the side pocket.
-
Which headsets can I play Owlchemy games on?
🚀Cosmonious High: Cosmonious High is available on Quest 2 and SteamVR!
Rift: Native Oculus support is available: you can enable it by setting "-vrmode oculus" as the launch option in the game's properties menu.
WMR headsets: Depending on what your WMR headset allows- you may be able to play using SteamVR: Windows Mixed Reality for SteamVR.
Quest 1: Use Link Cable and buy the Steam VR version.
🌴Vacation Simulator: Available on Quests, Steam VR, PSVR, & Oculus Rift
💼Job Simulator: Available on Quests, Steam VR, PSVR, & Oculus Rift
-
Help! How do I install my Owlchemy game?
Installation Issues are handled by the store you purchased the game from. Please contact them for assistance.
Oculus Store:
https://support.oculus.com/
Steam Store:
https://help.steampowered.com/en/faqs/view/21F5-8D5D-0141-7A5E#:~:text=Sometimes%2C
PSVR Store:
https://www.playstation.com/en-us/support/games/troubleshoot-downloaded-playstation-game/
-
How Do I refund my Owlchemy game?
We do not handle refunds; please contact the store you bought the game from for more information.
Oculus Store:
https://store.facebook.com/legal/quest/quest-rift-content-refund-policy/
Steam Store:
https://store.steampowered.com/steam_refunds/
PSVR Store:
https://www.playstation.com/en-us/support/store/ps-store-refund-request/
-
I have a question about Rick and Morty… why isn’t it in here?
We made the game, but Adult Swim owns Rick and Morty: Virtual Rick-ality. So any questions are for them!
Contact: support@adultswim.zendesk.com
I am running into a different problem…
-
Why am I experiencing issues with Frame Rate?
If you are experiencing issues with the frame rate, please completely restart your device. If the problem continues, uninstall and reinstall the game. Next, check to see if other games on your HMD are also experiencing the same issue- if so, please contact your headset manufacturer. If the problems continue after these steps, please email us at owlchemysupport@google.com with the following information:
Where were you in the game when this issue occurred?
What were you interacting with?
-
Where are my Hands? My hands are stuck in the ground!
If you are experiencing these issues with your in-game hands, please completely restart your device. Afterward, go into your HMD’s settings and reset the Guardian, Chaperone, or playspace boundaries and height settings. If the issue continues, uninstall and reinstall the game.
If this issue continues after these steps, please email us at owlchemysupport@google.com with the following information:
Are other games on your HMD experiencing this same issue?
Please attach an output log to your email (instructions below)
How to get the Output Log from PC:
If you installed the game to the default location, that log is located here:
🚀 Cosmonious High:
%UserProfile%\\AppData\\LocalLow\\Owlchemy Labs\\Cosmonious High\\
🌴Vacation Simulator:
C:\Users\<YOUR USERNAME>\\AppData\\LocalLow\\Owlchemy Labs\\Vacation Simulator\\output_log.txt
Or,
%appdata%\\..\\LocalLow\\Owlchemy Labs\\Vacation Simulator\\output_log.txt
💼 Job Simulator:
If Steam:
C:\\Program Files (x86)\\Steam\\steamapps\\common\\Job Simulator\\JobSimulator_Data\\output_log.txt
If Oculus Home:
C:\\Program Files\\Oculus\\Software\\Software\\owlchemy-labs-job-simulator\\JobSimulator_Data\\output_log.txt</aside>
-
Audio or Visual Bugs
If you are experiencing these issues with your in-game hands, please completely restart your device. If the problem continues, uninstall and reinstall the game.
If the problem persists after those steps, please email us at owlchemysupport@google.com with the following information:
Where were you in the game when this issue occurred?
What were you interacting with?
Grab a screenshot or video if you can

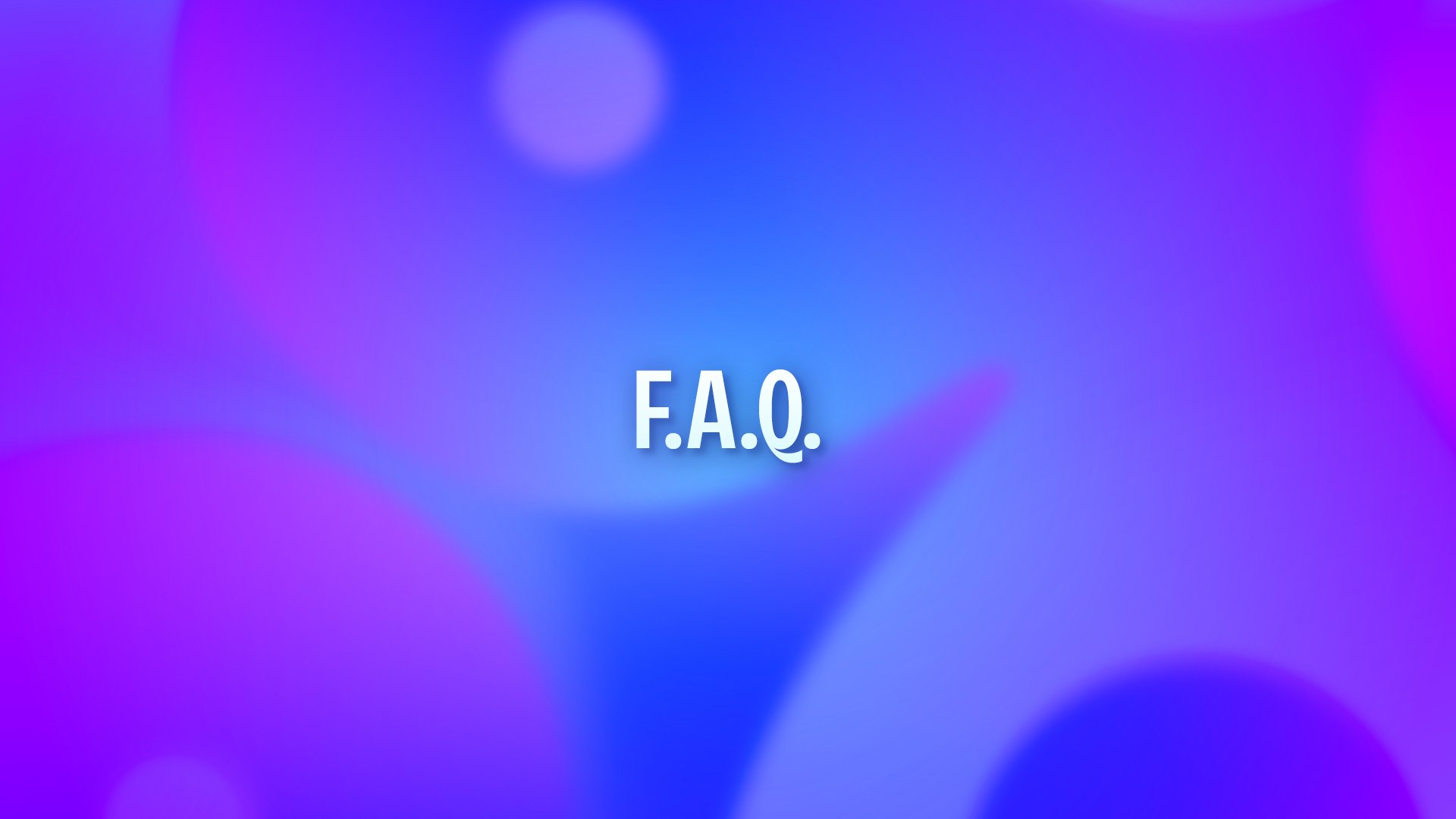
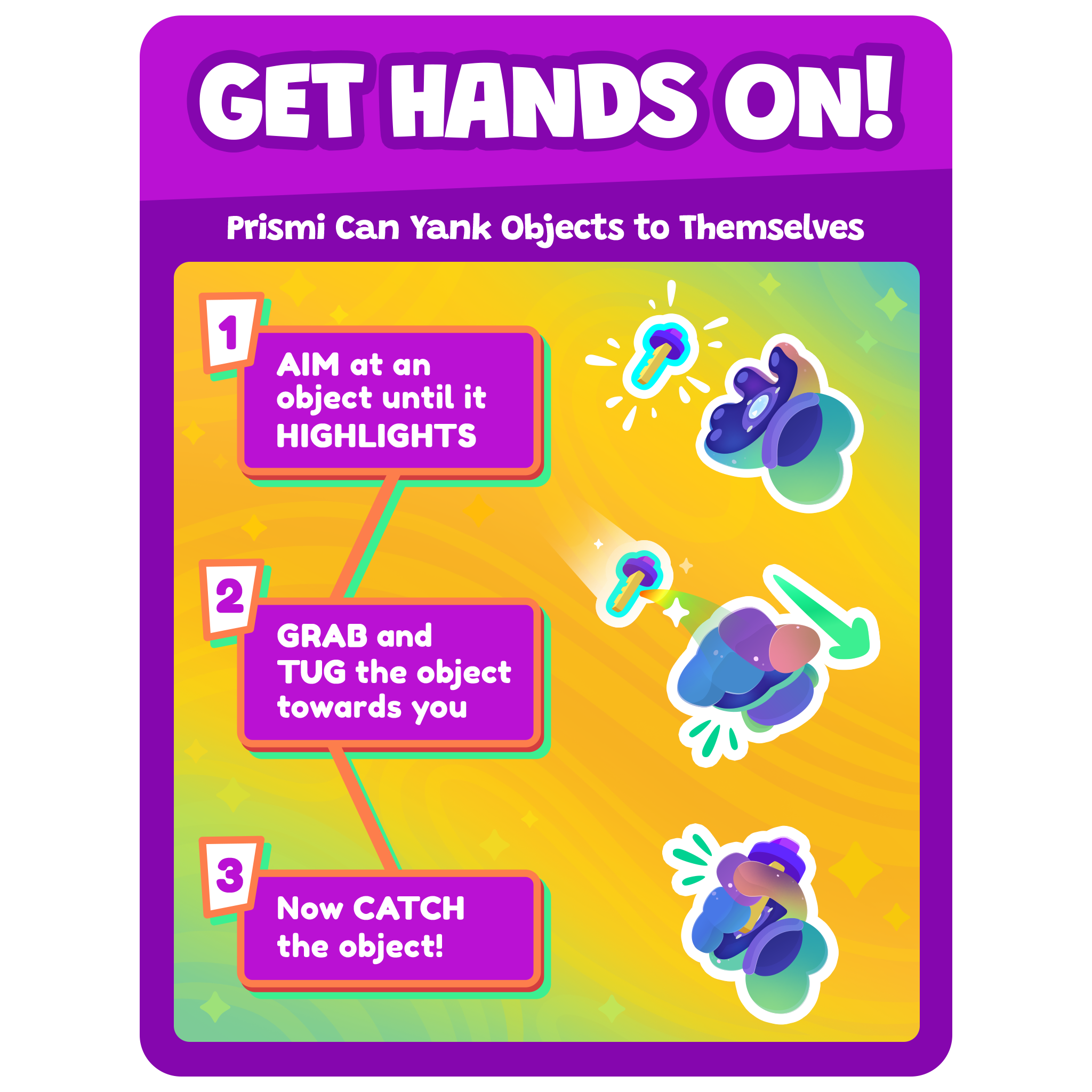

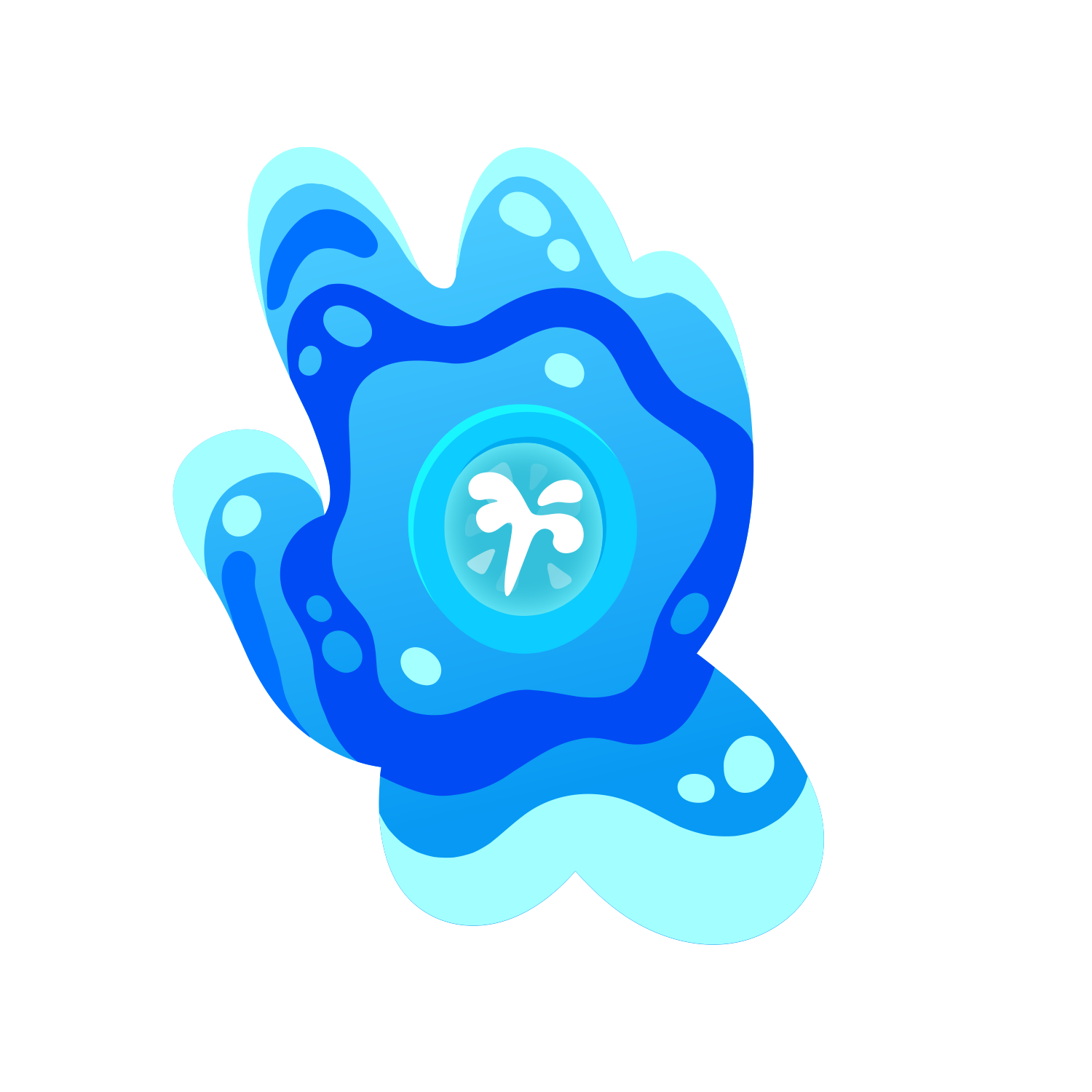

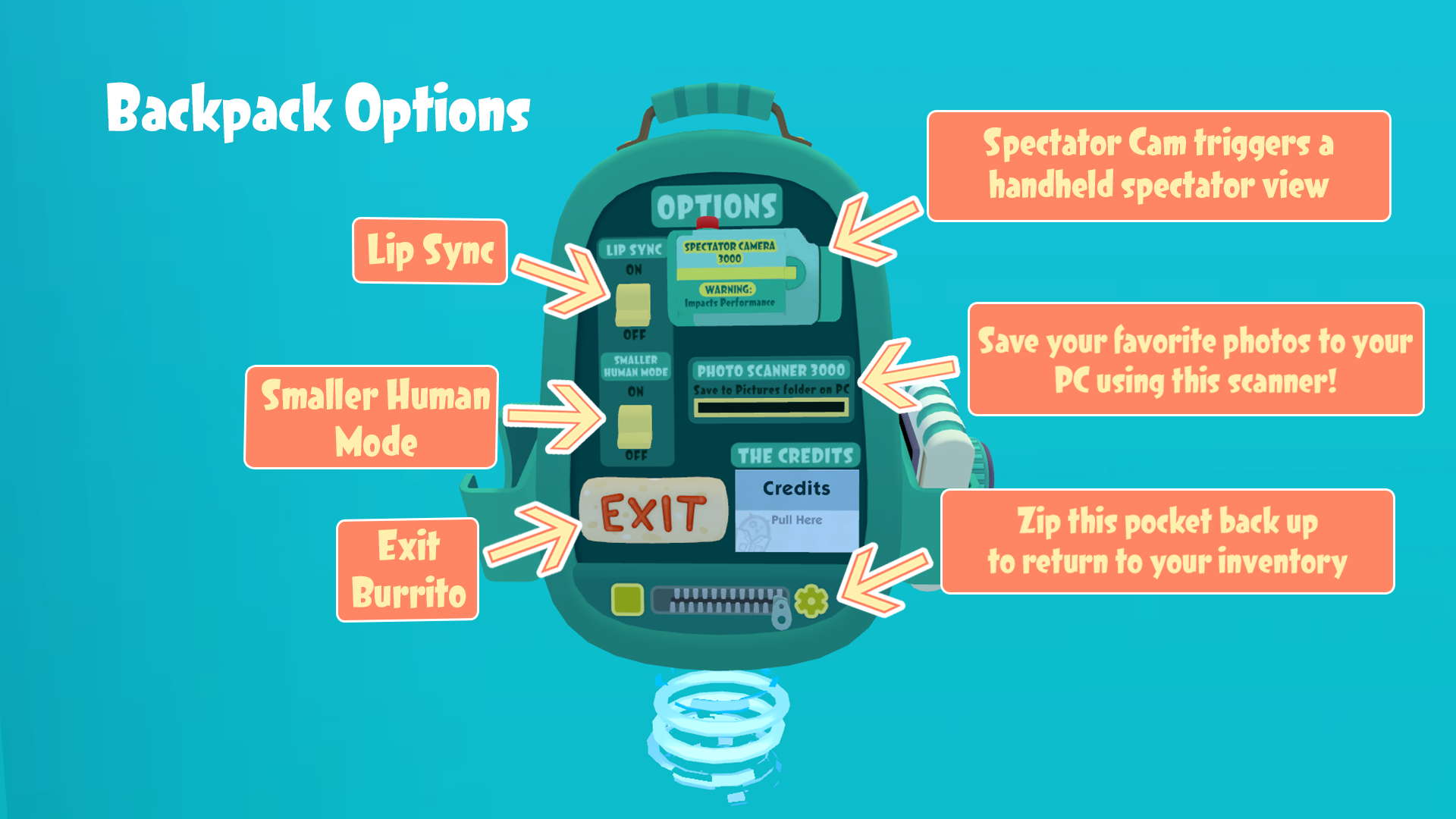

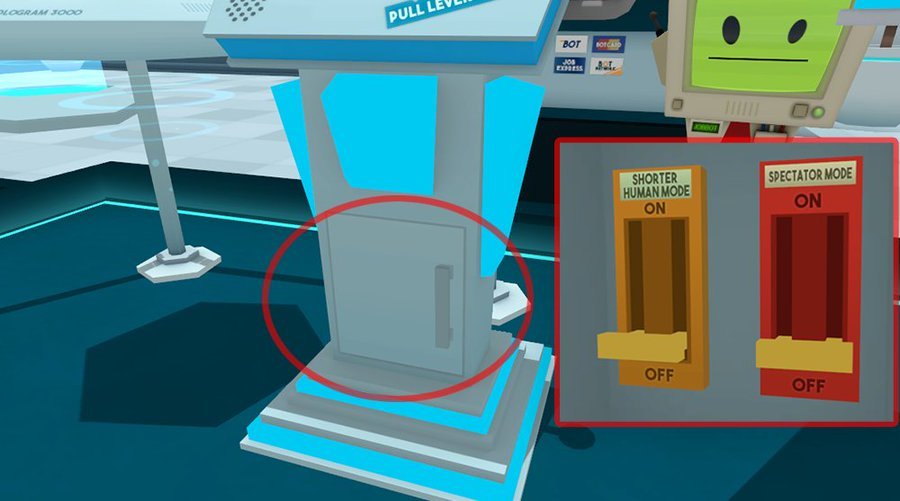
 You can access Subtitles by opening the lower half of the podium in the Job Museum at the start of the game. The subtitles menu in the Museum console, and viola! You're ready to [JOB], Human! Job Simulator has subtitles in English, French, German, Spanish, Korean, and Japanese
You can access Subtitles by opening the lower half of the podium in the Job Museum at the start of the game. The subtitles menu in the Museum console, and viola! You're ready to [JOB], Human! Job Simulator has subtitles in English, French, German, Spanish, Korean, and Japanese